|
| ||||||||||
|







In the Default Properties dialog box (see Figure 111), you can set preferences for downloading and uploading files, and for error handling. One of the most useful properties options available is the option to Check in only if document has changed. If this option is activated (value: on), a checked out document will only have a new version created, and its version number increased if the contents of the document have actually changed. If no changes have been made, the last committed version will be reverted to. If this option is not activated, a new version will always be created upon check in (and the version number increased).
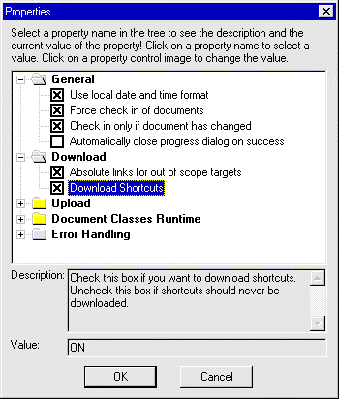
In the Default Properties dialog box above, there is an option under Download labeled Download Shortcuts. This option is new with version 5.x of the HWIS and allows you to specify whether shortcut links should be downloaded to local directories or not.
With this switch, documents on the HWIS that are in fact links (shortcuts) to documents in another collection can be downloaded to local directories. If this option is not selected, collections containing only shortcuts will be downloaded as empty collections. This option is particularly useful for users that require information to be mobile (for example, downloading to a notebook or non-networked PC).
It should be noted, however, that downloaded collections containing links will cause problems when the user tries to upload them to the HWIS again. Only if the Download Shortcuts option was not selected at download, and the collections that once contained links were downloaded empty, will there be no problems during upload.
UPLOAD PROPERTIES
This dialog box is used to set preferences for uploading files (Figure 112). You can set Replace options, Access Rights options and Version Control options.

With this dialog box you can set your preferred displaying language. Hyperwave Virtual Folders displays titles in the preferred language if that language is available (Figure 113). The preferred language can be set for each server entry in Hyperwave Virtual Folders.

You can also view and edit properties of individual objects by choosing Properties from the context-sensitive menu. For more information on the context-sensitive menu, see page 171.






|