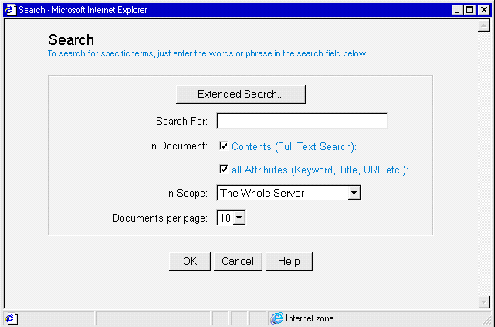2.2.1 Search
Hyperwave
Information Server has integrated search
facilities, including a choice between its native fulltext
engine and the commercial fulltext indexer Verity.
This section describes the default forms for simple and extended search when
using Hyperwave Information Server. The extended search form is different
depending on if Verity or the native search engine is being used. This can only
be configured by the server administrator. Note that the server administrator
can modify the search interfaces to let you search in any indexed or
non-indexed attribute.
FULLTEXT AND ATTRIBUTE SEARCH
Hyperwave Information Server lets you search the content of text documents in
most common formats, such as Microsoft Word, Microsoft Excel, HTML, RTF, and
Lotus 1-2-3. This option is a powerful aid in getting the information you need.
For example, you may be working for a big company with a large server that
contains information that is useful to you on the job. You can think of this
large information repository as being analogous to a library. As in any
library, you can search by document title, but with Hyperwave Information
Server you can also search on content. This is like being able to search every
page in every book in a library for a word or combination of words in a single
step. The default server interface allows you to search in fulltext, as well as
by certain attributes. These attributes include Author (the name of the
person who uploaded the object), Name (the URL of the object),
and TimeModified (the date and time a document was last modified).
Searching by date of last modification allows you to limit your search to find
only the most up-to-date documents.
The
Verity search engine offers fulltext search with several options including:
- a thesaurus, to find documents that contain words that have the same
meaning as your search term
- a function that finds grammatical variations of the search term (for
example, if you enter the term "compute" you will also find any documents that
contain the words "computing" or "computers")
- a function that finds words that sound like your search term
- case-sensitive search
- a function for associating one or more search terms, e.g. all search terms
should be found in the same document, same paragraph, same sentence,
etc.
Hyperwave Information Server uses the Verity search engine by default.
SIMPLE SEARCH WITH VERITY
To use the simple search form with Verity, do the following:
- Click on Search on the toolbar.
- In the dialog box that appears (see Figure 14), enter a search term or
terms in the Search For text box. Multiple terms are combined with "OR";
i.e. at least one of the terms is present in every document found.
- Select what you want to search in under in Document. You can search
on the attributes of objects or the content of text documents. At least one of
the checkboxes must be checked. See
page
139 for a list of attribute types with explanations.
- Select the search scope
using the in Scope list box. This tells Hyperwave Information Server
which part of the server it should search on. You have the choice between
searching the collection you were browsing when you accessed the search form or
searching the entire server.
If the server you are working on is a member
of a server pool,
all pool servers will be displayed in the in Scope list box. You can
choose to search all the servers in the pool, a particular server or a subset
of the pool servers.
Your system administrator may add further scope options.
- Click on the OK button.
Note: Remember to log
in to the server before carrying out your search, if you are searching for
information that is not available to anonymous users.
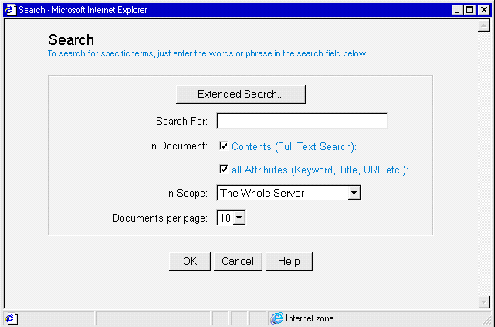 Figure 14: The Simple Search dialog box.
Figure 14: The Simple Search dialog box.
 Figure 15: The Extended Search dialog box using Verity
EXTENDED SEARCH WITH VERITY
Figure 15: The Extended Search dialog box using Verity
EXTENDED SEARCH WITH VERITY
The extended search form offers additional options for finding documents by
searching by document owner, creation date, or date of last modification. Also,
the results of the search can be filtered by MIME type and language. Of course
the extended search form lets you take advantage of all of Verity's advanced
features. Extended search with Verity is done as follows:
- Click on Search in the toolbar. The Search dialog box appears.
Click on the Extended Search button in this dialog box.
- Enter one or more words in the Search For text box.
- Switch content search on or off by selecting or deselecting the In
Contents check box. When content search is turned on, the thesaurus,
variations, sounds like and case-sensitive checkboxes can
also be selected. Use the listbox to specify how you want the search terms to
be associated in the documents found, e.g. all words in same document (AND),
all words in same sentence, etc.
If you wish to search for the entered
phrase within a specific XML tag, enter the name of the tag in the text box
labeled In XML Tag.
- Select any or all of the attribute types (Title, Keyword,
etc.) you want to search in using the checkboxes. Use the listbox to
specify whether you want all (AND) or at least one (OR) of your search terms to
be present in the attributes of the objects found.
- Optionally enter a Hyperwave Information Server user name in the
Owner text box if you want to find objects created by a particular user.
- Enter preferences for date created and date modified of the objects found.
The date can be entered in the form MM/DD/YYYY, e.g. "03/30/98" or relatively
to the current date. A relative date can be specified in terms of minutes,
hours or days. You can, for example, enter "-3days" or "-3d" to mean "the date
which is three days before today". By entering "-3d" in the "after" text box of
the search form, you can easily find all documents which were uploaded to the
server in the last three days. It is also possible to enter e.g., "-2minutes"
to find documents inserted in the last two minutes, or "-1hour" to find
documents inserted in the last hour.
- Select a MIME type from the listbox if you want only a particular document
type in your search results.
- Select the search language. Default choices are German and English.
- If you don't want the documents found to contain a particular word, enter
the word in the appropriate text box.
- Select the search scope
using the in Scope list box. This tells Hyperwave Information Server
which part of the server it should search on. You have the choice between
searching the collection you were browsing when you accessed the search form or
searching the entire server.
If the server you are working on is a member
of a server pool,
all pool servers will be displayed in the in Scope list box. You can
choose to search all the servers in the pool, a particular server or a subset
of the pool servers.
Your system administrator may add further scope options.
- Click on the OK button.
Note: Remember to log
in to the server before making your search if you are searching for information
that is only available to identified users.
Hyperwave
Information Server offers two different search forms: a simple search form,
where only a few preferences for the search can be entered, and an extended
search form,
where additional restrictions, such as author and time modified, can be
specified. The search forms vary depending on if the Verity or native fulltext
engine is being used. See
page
34 for a description of the Verity search interface.
SIMPLE SEARCH WITH THE NATIVE SEARCH ENGINE
Simple search is the same whether using the Verity or the native search engine.
See
page
34.
 Figure 16: Extended Search with the Native Search Engine
EXTENDED SEARCH WITH THE NATIVE SEARCH ENGINE
Figure 16: Extended Search with the Native Search Engine
EXTENDED SEARCH WITH THE NATIVE SEARCH ENGINE
The extended search form
offers all the search functionality of the simple search form and more. Here
you can additionally search by author, language, time created, time modified,
etc. It is used as follows:
- Click on Search in the toolbar. The Search dialog box appears.
Click on the Extended Search button in this dialog box.
- In the Extended Search dialog box that appears (Figure 16), enter one or
more words in the Search For text box.
- Turn content search on or off by selecting or deselecting the Full Text
Search button. Use the listbox to specify whether you want all (AND) or at
least one (OR) of your search terms to be present in the content of the objects
found.
- Select any or all of the attribute types (Title, Keyword)
you want to search in using the checkboxes. Use the listbox to specify whether
you want all (AND) or at least one (OR) of your search terms to be present in
the attributes of the objects found.
- Optionally enter a Hyperwave Information Server user name in the
Owner text box if you want to find objects created by a particular user.
- Enter preferences for date created and date modified of the objects found.
The date can be entered in the form YY/MM/DD, e.g. "98/03/30" or relatively to
the current date. A relative date can be specified in terms of minutes, hours
or days. You can, for example, enter "-3days" or "-3d" to mean "the date which
is three days before today". By entering "-3d" in the "after" text box of the
search form, you can easily find all documents which were uploaded to the
server in the last three days. It is also possible to enter e.g., "-2minutes"
to find documents inserted in the last two minutes, or "-1hour" to find
documents inserted in the last hour.
- Select a MIME type from the listbox if you want only a particular document
type in your search results.
- Select the search language. Default choices are German and English.
- If you don't want the documents found to contain a particular word, enter
the word in the appropriate text box.
- Select the search scope. This tells Hyperwave Information Server which
part of the server it should search on. You have the choice between searching
the collection you were browsing when you accessed the search form, searching
the entire server, or searching the server pool if the server is a member of
one.
- Click on the OK button.
Note: Remember to log
in to the server before making your search if you are searching for information
which is not available to anonymous users.
After
your search is complete, the results
are displayed as a list of titles linked to the actual documents. Each item in
the list includes an icon representing document type, the relevance of the
document to the search in percent, an icon which tells whether the search term
was found in content or attributes or both and a description (see Figure 17).
 Figure 17: The Search Results page
REFINING THE QUERY
Figure 17: The Search Results page
REFINING THE QUERY
After you have run a search, you can click on the Refine Query button at
the bottom of the search results page to change the query you entered for that
search and run a new search.
QUERY OBJECTS
Hyperwave Information Server also allows you to create query objects,
which are queries that are stored on the server in the form of a collection.
Query Objects are created by clicking on the Save Query button at the
bottom of the Search Results dialog box. Users can activate the query
object whenever they choose, and its results are displayed in the collection.
The Query Object feature can only be activated by identified users in Authoring
mode, and is described on
page
45.






|
|
Benutzer: gast •
Besitzer: hwsystem • Zuletzt gešndert am:
|
|
|