|
| ||||||||||
|






KEYBOARD SUPPORT
There is keyboard support for the drag & drop functionality, meaning that you can copy an object with CTRL-c and paste it with CTRL-v. It is also possible to move items with SHIFT, copy items with CTRL and make a shortcut with SHIFT-CTRL.
Note: It is not possible to move items from the Hyperwave Information Server to your local hard disk.
MOVE, COPY, LINK
By dragging and dropping an HWIS document with the right mouse button instead of the left, you will receive a context-sensitive menu that gives you the options to Move Here, Copy Here and Create Shortcut(s) Here. In this way, you can easily move and copy documents, and even create shortcuts to them in other collections.
Note: These commands only work when moving, copying and linking between objects on the same Hyperwave Information Server.
MOVE, COPY, LINK VERSION
If the document you drag and drop with your right mouse button is version controlled, the shortcut option will be called Link to Version, with and extended menu displaying the version numbers of all version that exist for that document (Figure 127). In this way, you can create a shortcut to a particular version of the document, rather than to the most recent version.
Note: This command only works when creating a shortcut between objects on the same Hyperwave Information Server.
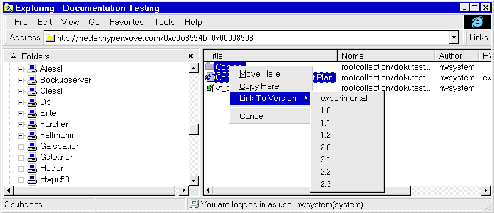
When you copy data by dragging it to or from the local drives, it is not deleted from the Hyperwave Information Server or the local drive.
It is important to note that collections that have been downloaded from Hyperwave Information Server using drag & drop must be uploaded in the same configuration. For example, let us imagine that you download a collection Collection1, which contains collections Collection1.1, Collection1.2 and Collection1.3, and Collection1.3 in turn contains files File1.3.1 and File1.3.2. Even if the only changes you make are to File1.3.2, you must reload the collection to the server in its entirety. If a single file is uploaded instead of the whole collection, the links will not be able to be updated. Obviously, it is possible to download single files from the Hyperwave Information Server, if you know that you only want to make changes to one file.
LINK HANDLING WITH DOWNLOADED FILES
Starting with Version 5.0 of Hyperwave Information Server, downloaded files that are part of a configuration will maintain their link consistency by referring to linked documents on the server, as opposed to locally. Consider the example below.
Three subcollections c1, c2 and c3 all contains files (f1, f2 and f3) and these files all contain hyperlinks to one another. If the whole collection is downloaded from Hyperwave Information Server to a local disc, the links will remain intact, and will refer to the version of the file that is stored locally. If, however, only f2 is downloaded, the links to f1 and f3 will be maintained so that they refer to the files on the server, and not to files that don't exist locally.
.HMI FILES
When downloading from a server, .hmi files are automatically created. These files contain attribute information for the documents and collections that were downloaded so that when they are uploaded, they get the correct attribute information. See the Hyperwave Administrator's Guide for more information about .hmi files.
Note: Any changes made on a server will not be displayed automatically by Hyperwave Virtual Folders. It is necessary to manually refresh the Explorer view by pressing the F5 key.






|