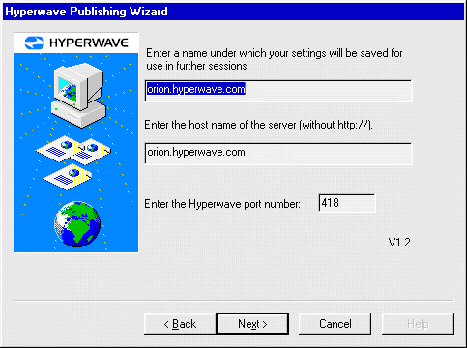3.3.1 How to Use Hyperwave Publishing Wizard
After successful installation, the Web Publishing Wizard inserts itself into
the Send To context-sensitive menu of the Microsoft Explorer. When you
start the Web Publishing Wizard you are guided through the process of uploading
files or directories to Hyperwave Information Server with the Hyperwave
Publishing Wizard.
This is done as follows:
- In the Microsoft Explorer, hold down the right mouse button on the file or
directory you want to upload. On the menu that appears, select Send to/Web
Publishing Wizard. This starts the Web Publishing Wizard.
- Once you have started the Web Publishing Wizard, click on Next to
display the screen in Figure 105. You can select one of the servers on the list
and upload your documents to it, or enter a new one. If you want to enter a new
one, continue with the next step, otherwise proceed to step 5.
- Click on the New button to start entering information about the
server. In the dialog box that appears, enter a descriptive name for the
server. The server name and all other preferences you enter will be saved under
that name for future use, i.e. you will be able to select it from the server
list in the Web Publishing Wizard so you can proceed quickly through later
uploads with the same preferences.
- Click on the Advanced button. In the dialog box that appears,
select "Hyperwave Server" from the list. This invokes the Hyperwave Publishing
Wizard.
- In the next dialog box, enter the URL of the server you want to upload to.
- After you click on Next, the Hyperwave Publishing Wizard appears
(see Figure 106). This dialog box displays the descriptive name and the server
name you entered earlier in the Web Publishing Wizard, as well as the default
Hyperwave port number. Do not change the descriptive name or server name.
- In the next dialog box you must enter your Hyperwave Information Server
login name, password, and the name of the collection you want to upload your
documents to.
- The next dialog box lets you decide what to have the Hyperwave Publishing
Wizard do if you are publishing documents that already reside on the server.
- The Access Rights dialog box allows you to set read and write
access for the documents you are uploading. For each kind of right, you can
choose to give it to yourself only, to the groups you specify, or to all users.
When giving rights to groups, you may enter one or more groups in the text box,
separated by spaces.
- In the Language dialog box, select the desired language for your
documents.
- Select the desired options in the Version Control dialog box. These
options are explained below.
- Click on Finish to start the uploading
process.
Note: Files that are uploaded to Hyperwave
Information Server using the Hyperwave Publishing Wizard must not have spaces
in their file names.
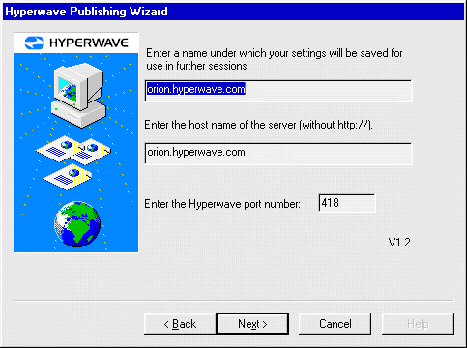 Figure 106: The Hyperwave Publishing Wizard
You may also invoke the Wizard by dragging the file or directory to be
published onto the Web Publishing Wizard icon (after you have placed it on your
desktop), if you prefer. Also, some programs (like FrontPage) explicitly offer
a Publish button, so that you can upload documents directly from the
program.
Figure 106: The Hyperwave Publishing Wizard
You may also invoke the Wizard by dragging the file or directory to be
published onto the Web Publishing Wizard icon (after you have placed it on your
desktop), if you prefer. Also, some programs (like FrontPage) explicitly offer
a Publish button, so that you can upload documents directly from the
program.
 Figure 107: Enabling version control with HPW
VERSION CONTROL
Figure 107: Enabling version control with HPW
VERSION CONTROL
The Hyperwave Publishing Wizard can be used to enable automatic version control
for your documents.
There are three checkboxes in the Version Control dialog box. Clicking on the
first checkbox activates the other two. These two options work as follows:
Forced check in: This option only affects documents that are not already
version controlled. With this option, new documents are uploaded, checked in
and then checked out. Documents to be replaced are checked in, checked out, and
the experimental version is replaced.
Commit version: Specifies that version controlled documents are to be
checked in as a last step.
See also
page
95 for more information about version control.
The combination of options you select affects your documents according to the
following table:
| Options
|
New
document
|
Document
exists, not version controlled
|
Document
exists, version controlled
|
| none
|
create
new document, no version control
|
replace
document, no version control
|
error
|
| version
control
|
create
new document, no version control
|
Replace
document, no version control
|
check
out document, replace experimental version
|
| version
control, forced check in
|
create
new document, check in, check out
|
Check
in, check out, replace experimental version
|
check
out document, replace experimental version
|
| version
control, commit version
|
create
new document, no version control
|
Replace
document, no version control
|
check
out document, replace experimental version, check in
|
| all
|
create
new document, check in
|
Check
in, check out, replace experimental version, check in
|
check
out document, replace experimental version, check in
|
The
HPW recognizes certain standard file types and does not upload file types it
does not recognize. You can extend the file types recognized by using the
registry editor. Start the registry editor (regedit.exe) in the
command line. For every file extension you wish to add create a "key" entry in:
HKEY_CURRENT_USER->Software->Hyperwave->Publishing
Wizard->Filetypes
The name of the key entry must be the file extension of the file type you want
to add. Within this new key create the string values "Filetype" and "Mimetype"
and add the appropriate values (e.g., key entry: "exe", Filetype= "Generic",
Mimetype= "application/octet-stream").
You
can create a set of custom attributes that you want be attached to every file
you upload to a specific site. The following steps explain how to add a set of
custom attributes:
Start the registry editor (regedit.exe) in the command line. For every
site you have created you will find an entry under:
HKEY_CURRENT_USER->Software->Hyperwave->Publishing Wizard->Sites
Example:
You have a site entry with the nickname "HyperwaveSite1"
(HKEY_CURRENT_USER->Software->Hyperwave->Publishing
Wizard->Sites-> "HyperwaveSite1") and you want to add the custom
attributes "hint=on" and "speed=123".
- In the registry editor activate the key entry "HyperwaveSite1" (click on
it) and press the right mouse button. In the menu that appears, select
NEW and Key. Insert a new key with the name "Attributes" (case
sensitive!).
- Click on the new key entry to activate it, and again press the right mouse
button. Select New and Key. Insert a new key with the name of the
new attribute you want to add (in our example "Hint").
- Click on Hint to activate the new attribute entry and press the
right mouse button. Now insert a new string value (New -> String
Value). The name of the string value must be "Value" (case-sensitive) and
for the data enter the value you want to assign to the attribute (in our
example "on").
Repeat steps 2 and 3 for every attribute you want to add.






|
|
Benutzer: gast •
Besitzer: hwsystem • Zuletzt gešndert am:
|
|
|